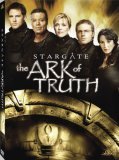Category: News
We’re IPv6 Ready! Are you?
 Over in INEX, we just launched a new initiative to promote and increase awareness of IPv6 among content owners and businesses generating revenue from an online presence.
Over in INEX, we just launched a new initiative to promote and increase awareness of IPv6 among content owners and businesses generating revenue from an online presence.
This project is called IPv6 Ready and it is essential a certification program for websites that are IPv6 ready to one of two standards:
Gold: The website has a AAAA (IPv6) DNS record; and
Platinum: At least one of the websites DNS name servers is additionally IPv6 enabled.
 For those websites that are not IPv6 enabled (and in many cases this is dependent on a third party hosting company), we also have a very cool IPv6 Pending badge which you can use to let your customers know that you are IPv6 aware.
For those websites that are not IPv6 enabled (and in many cases this is dependent on a third party hosting company), we also have a very cool IPv6 Pending badge which you can use to let your customers know that you are IPv6 aware.
The badges shown here are the large versions but we also have an extra large, medium and small so you’ll find an appropriate one for your site.
How do you get your badges? Easy, just head over to IPv6Ready.ie and register your site. Once you complete the simple process, you’ll be emailed all four personalised badges!
Help us make this a success! Please repost, blog, tweet and spread the word any way you can to help us raise awareness and push IPv6 forward – even just a little. If nothing else, please register and display a badge! You’ll also get a link such as this to your own certificate!
Installing FreeBSD on Soekris net4801-48
Nick introduced me to Soekris a few weeks ago and some neat little boxes they make. For a current project, the net4801 fit the bill perfectly, especially with the add in vpn1411 which off loads the intensive computational operations for encryption and compression.
I plan some future posts looking at the throughput performance of OpenVPN with and without the vpn1411 as well as general traffic throughput measurements. This post however will focus on installing FreeBSD on this device as easily as possible.
Firstly, I ordered the following:
- Soekris net4801-48 in the case;
- vpn1411 for mini-PCI slot;
- 1.5A power supply;
- 8GB Ultra II CF-Card (could probably be sourced from elsewhere for cheaper);
- USB2.0 Flash card reader; and a
- null modem cable.
Including P&P, this all came to €369.48.
While there is a lot of documentation online and a number of methods available to install FreeBSD on a Soekris box, I found that the easiest way to to do it was as if I were installing on the local machine and hence I could just install it as normal. For this, we turn to VirtualBox1.
- Install VirtualBox if you don’t have it.
- Attach the CF card to your computer via the USB card reader.
- Download a FreeBSD installation CD (e.g. 8.0-RELEASE-i386-disc1.iso.
- Create a new VirtualBox machine such that:
- the ISO image is mounted;
- you have enabled a network adapter (PCnet-PCI II in bridged mode works for me as I have a DHCP server on the LAN).
- Boot the new VirtualBox machine and from its built in BIOS, choose to boot from the mounted CD ROM.
- Immediately attach the USB card reader device to the VirtualBox machine.
- Choose a custom install so you can select the USB device as the destination medium (
da0for me). - Proceed with your FreeBSD installation as normal.
Once it completes, there are some changes you should make before popping the CF card back into the Soekris box:
- In
/etc/rc.conf, set up the network configuration. Note that in VirtualBox, the interfaces will be reported asle0but when booted on the Soekris box, they’ll besis0throughsis2. I setsis0(marked Eth 0 on the case) to configure by DHCP. I also set a static IP onsis2so I can access the box on a direct computer to computer connection if necessary. Lastly, I enable the SSH daemon (ensure you have created a user!):ifconfig_sis0="DHCP" ifconfig_sis2="inet 192.168.130.2 netmask 255.255.255.0 up" sshd_enable="YES"
- When installing via VirtualBox, the destination device was a USB drive. On the Soekris, the CF is handled as an IDE drive. As such, change
fstabto something like (as appropriate for you – I have a single root filesystem and a swap partition):# Device Mountpoint FStype Options Dump Pass# /dev/ad0s1b none swap sw 0 0 /dev/ad0s1a / ufs rw 1 1
- Enable a console on the serial port in
/etc/ttysby editing thettyu0line:ttyu0 "/usr/libexec/getty std.9600" vt100 on secure
- Lastly, add the following lines to
/boot/loader.conf:comconsole_speed="9600" console="comconsole"
Now, pop the CF card back into the Soekris box and boot with the serial console attached (19200,8,n,1). I immediately changed the Soekris console speed to 9600 so that it works seemlessly from Soekris BIOS to FreeBSD bootloader, kernel and console.
1. VirtualBox is a fantastic piece of software. I run Kubuntu natively on my laptop and I have a virtual Windows 7 Professional machine running in VirtualBox most of the time. It runs smoothly and quickly and there is a wonderful feature to allow you to attach USB devices to the virtual machine (so my iPhone can access iTunes for example).
Amazon AWS Keeps Getting Better
Amazon’s Web Services have just launched a health dashboard which should prove very useful and can be found at http://status.aws.amazon.com.
They’ve also announced paid support services.
An eagerly awaited feature for me is persistent EC2 storage which they are trialling right now and hopefully I’ll get into the beta program. Fingers crossed!
Stargate SG1 – Finishing the Story
Following up from a discussion on how the series finale disappointed a few people over on Donncha’s blog, Holy Shmoly!, I thought I might point out that a straight-to-DVD movie which actually ends the two-year story arc has just been released.
You can buy a copy (at a great price thanks to the dollar rate) from here on Amazon.
A spoiler-free review and a discussion on the decision to end the series in this manner can be found here on GateWorld. And just to whet you appetite, a trailer follows below.
Want to Publish Your Own Book?
I was purchasing a book online today and I was brought to Lulu.com – Self Publishing to complete the transaction.
Lulu claims to be an easy and free way to publish and sell easily within minutes. The free part is obviously misleading but it appears to do what it says on the tin: allow you to publish and print your book to order and the cost of printing does not seem to be too prohibitive.
O2 XDA Exec as a Modem
I recently purchased an O2 XDA Exec to fulfill by on-call/support obligations. With a trip away this weekend, I decided to play it safe and just make sure it worked as a modem for an install of Windows hidden away on a tiny partition of my laptop (which of course includes PuTTY).
I have actually installed PuTTY on the XDA as well and it works great but it’s only really practical for quick fixes or real emergencies when it’ll “have to do”.
The use of the XDA as a modem for accessing the Internet from a PC via USB is not very intuitive but fortunately someone else had done all the work: http://www.pcurtis.com/xda.htm. Their instructions are reproduced below for prosperity. The Internet access point for O2 in Ireland is internet and the GPRS username/password is gprs/gprs.
Use of XDA as a Modem for accessing the Internet from a PC via USB
Although the comprehensive handbook and advertising material indicated this was possible it took considerable research on the Internet to implement the use of the XDA as a modem for GPRS/3G access from a PC. This was not entirely unexpected as it took a very long time to find out how to do the same with our Sony T610 phone. We have finally succeeded and are providing detailed instructions which work for a USB cable.
The following procedures have only been tested with the XDA so far but should be applicable to any PDA running Windows Mobile 5. I have therefore used PDA instead of XDA throughout this section.
Firstly one must understand that use of PDA as a modem for accessing the Internet involves running a built in program called Wireless Modem on the PDA which simulates a modem on the PDA USB port (or on the Bluetooth or IR connections). When this program is running it is just like an old fashioned external modem box with a screen display with an online and data lights – when the program is running the USB connection is completely different and when it is plugged in it will be recognised as a new modem device. One must therefore install a USB modem on your computer which uses the special driver supplied on the applications disk with the PDA. Only then can you set up a Dial-up internet connection using the PDA.
The use of GPRS/3G requires the setting up the PDA modem by a special initialisation string with details of the GPRS access point or, in some cases it will be already set if you have just made a connection using the required access point. You then connect (dial) using a magic code of *99# instead of an ordinary telephone number. You need to know the access point, username and password for you providers GPRS/3G service to do this in the case of O2 the access point is mobile.o2.co.uk , the user name is web, o2web or faster and the password for all of them is password. In the case of Vodafone UK prepay the access point (APN) is pp.vodafone.co.uk , the username is wap and the password is also wap . Try Ross Barkman’s Page or http://www.formatc.de/roaming/gprs.htm for complete sets of GPRS settings world wide.
So in detail:
- Disconnect the PDA USB cable from your computer if it is plugged in
- If you have installed ActiveSync on the computer it should be disabled by Right clicking the ActiveSync icon in your computer tooltray, open “Connection Settings” and Uncheck “Allow USB Connection”.
- On your PDA: Go to “Beam” (in Settings/Connections), and uncheck “Receive all Incoming beams”.
- Turn on the telephone in Wireless settings and check you have a signal.
- Then in Programs, click on “Wireless Modem” click on Tools/Options and Check the Preset GPRS connections and write in the APN, your network provider’s internet access point (mobile.o2.co.uk for O2 and pp.vodafone.co.uk for Vodafone) and click OK. Set the Connection type to USB and click on “Start” and leave the program running.
- Now, connect your PDA to the computer with the USB cable and after a few seconds the “Found New Hardware Wizard” should start on your computer. Click “Install from a specific location”, then “Don’t search. I will choose.”, then click on “Modems”, and “Have Disk.” and go to the folder on the CD provided which contains the HTC USB Driver. The HTC USB Modem will be shown in the compatible hardware: click to install. Continue if you receive the alert of the software not passing the Windows XP compatibility test (Continue anyway). Click Finish.
- Now, in Control Panel of your computer, open “Phone and Modem Options”. Select the “HTC USB Modem” and click on “Properties”. In the “Advanced” tab type or cut and paste into “Extra initialization commands” the following string AT+CGDCONT=1,”IP”,”xxx”,””,0,0 where xxx is your internet access point ie for Vodafone the string is AT+CGDCONT=1,”IP”,”pp.vodafone.co.uk”,””,0,0 . Click Ok to finish.
- Finally, on your computer, go to “Network Connections” and click “Create a new connection”. Choose “Connect to the internet”, then “Set up my connection manually”. Click “Connect using a dial-up modem”, then give a name to your ISP. In phone number type *99#. Get username and password from your network provider – for Vodafone UK use wap for both
- Make a shortcut of this connection on your desktop for quick access.
NB ALWAYS use the same USB connector or you will need to set up another!
Every time you want to use the PDA as a modem:
- Disconnect PDA USB cable if connected
- If necessary Disable ActiveSync on your computer as above by unchecking the “Allow USB connection”
- If necessary turn on the telephone and check for a signal.
- Open Wireless Modem program on your device and push on Start (with the Connection Type on USB) and leave it running.
- Connect your device USB cable (always using the same connector on the PC )
- Dial from your desktop using the shortcut you created
After you have finished:
- Close the connection on the computer to stop being charged then
- Remove the USB cable before you
- Close the Wireless Modem program but remember to
- Enable ActiveSync by re-enabling the USB connection before you
- reconnect the USB cable (always using the same connector on the PC) when you want to start synchronisation.
Coming soon: O2 XDA Exec, GPRS, USB and Linux.
IPv6 Blasts Into Orbit
http://www.dmcii.com/news.htm:
On Thursday, 29 March 2007, a Cisco Systems router, flying in low Earth Orbit onboard the UK-DMC satellite built by Surrey Satellite Technology Ltd (SSTL), was successfully configured by NASA Glenn Research Center to use IPsec and IPv6 technologies in space.
…
The five DMC satellites in orbit rely on standard IP networking to send mission-critical imagery to ground stations and to interact with terrestrial networks.
…
Working together, Cisco Systems, NASA Glenn Research Center and SSTL are the first to configure and test IPsec and IPv6 on a satellite.
Interesting UKNOF Talks
In reviewing the agenda from UKNOF which I was regrettably unable to attend, three talks of an Irish origin stood out.
- The realities of LLU in Ireland from Colin Whittaker of Magnet (the title says it all). There was also a British view offered: LLU in the UK;
- NOC Tools from Donal O’Cearbhaill where he discussed the many tools they use at HEAnet to manage, provision and monitor the Broadband for Schools project; and
- Network Architecture of Joost by Colm MacCarthaigh. This one is really interesting in terms of how they plan to manage the massive data transmission requirements of on-demand video and the design of a fault tolerant network service. I really like the way they their code is prefix aware and are planning AS-level awareness. Nice. Actually an interesting thread broke out about this on NANOG at the start of the year.
Back On-line
Hello folks,
After almost a years downtime, I have resurrected this blog (now under new software – WordPress) and re-populated it with my old posts.
The last ten months have been pretty hectic. I started a new job with an Irish telecommunications company and helped create their ISP from scratch. I also purchased a house in Dublin and completely renovated it. All of this kept me away from my blog and other hobbies.
Hopefully I’m back for good. Stay tuned for some rants 😉